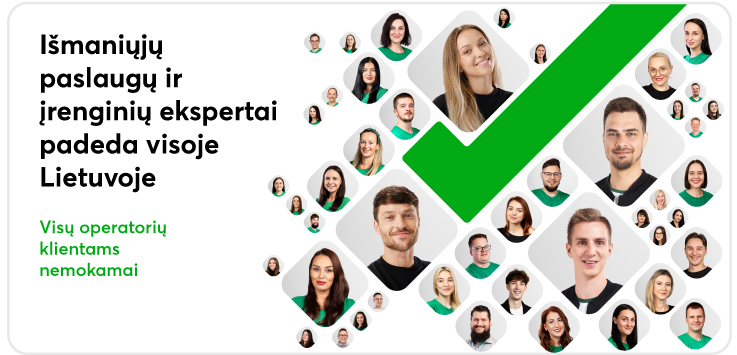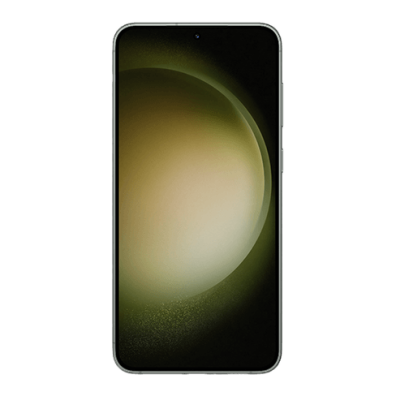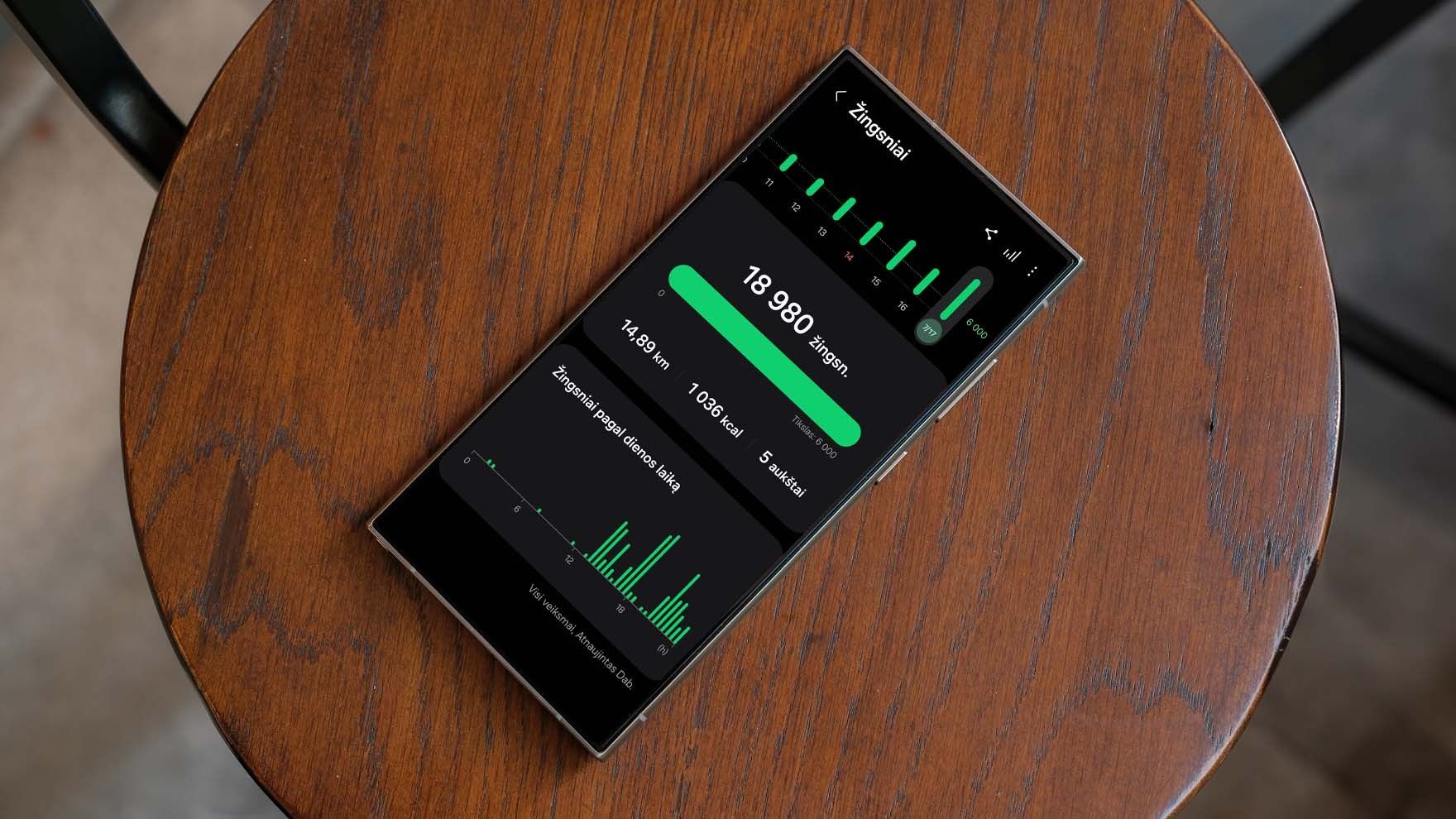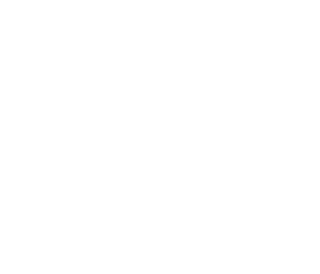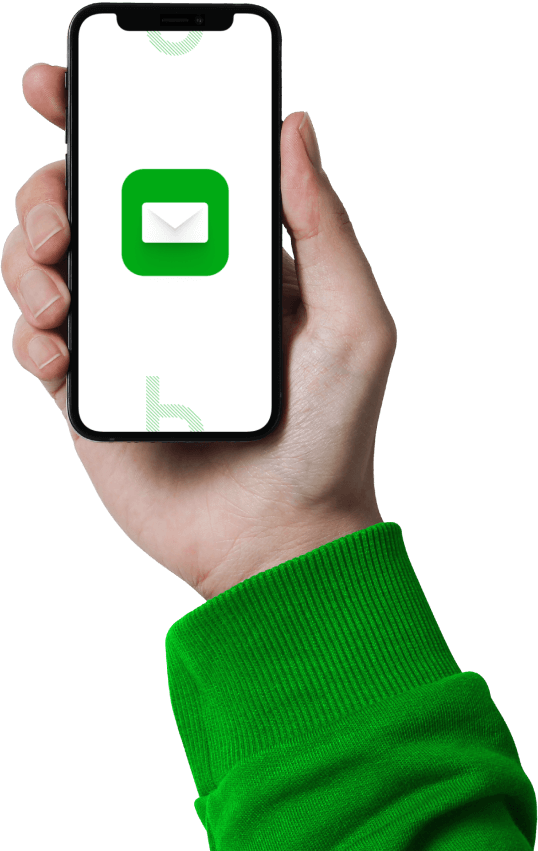Kaip perkelti duomenis iš „iPhone“ į naujai įsigytą „Samsung“ išmanųjį telefoną?

Taip lengviau: greitasis skaitymas
- Duomenis iš iš „iPhone“ į „Samsung“ galima perkelti dviem būdais.
- Vienam iš jų reikės laidų, kad sujungtumėte abu telefonus.
- Antrasis būdas laidų nereikalauja, tačiau reikės prisijungti prie „iCloud“ paskyros su „Samsung“ telefonu.
„Duomenų perkėlimas galimas dviem būdais: naudojantis laidu arba nesinaudojant. Perkelti duomenis iš telefono „iPhone“ į „Samsung“ visai nesudėtinga, tik reikia žinoti tikslią veiksmų seką, kurią ir pateikiu šioje instrukcijoje. Pirmiausia papasakosiu apie veiksmus, kuriuos reikia atlikti iki duomenų perkėlimo, tada pristatysiu du būdus perkelti duomenis ir aptarsiu veiksmus, atliekamus perkėlus duomenis“, – sako „Bitės Profas“ Andrius Archangelskis.
Žingsniai iki duomenų perkėlimo
Įsijungę telefoną, pirmiausia spauskite „Pradėti“. Atkreipkite dėmesį, kad mygtukas gali būti rodomas ne lietuvių kalba, nes šiame lange telefonas su jumis sveikinsis nuolat besikeičiančiomis kalbomis.
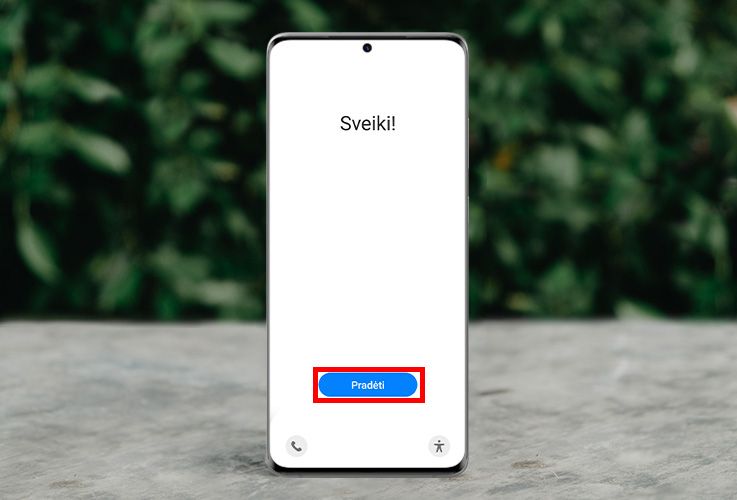
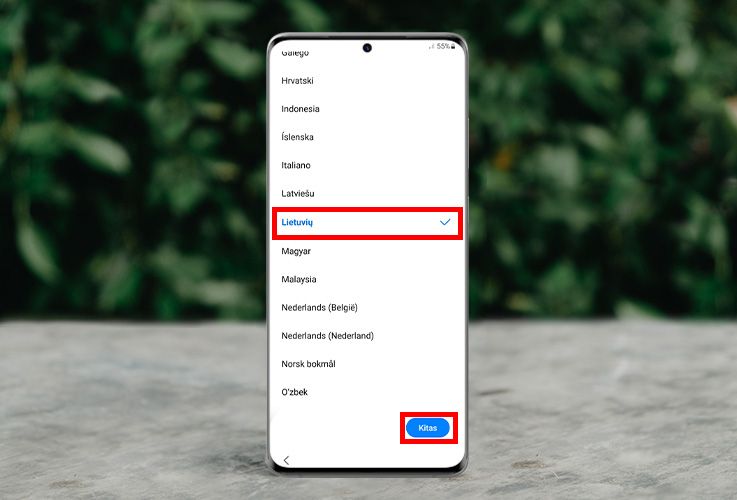
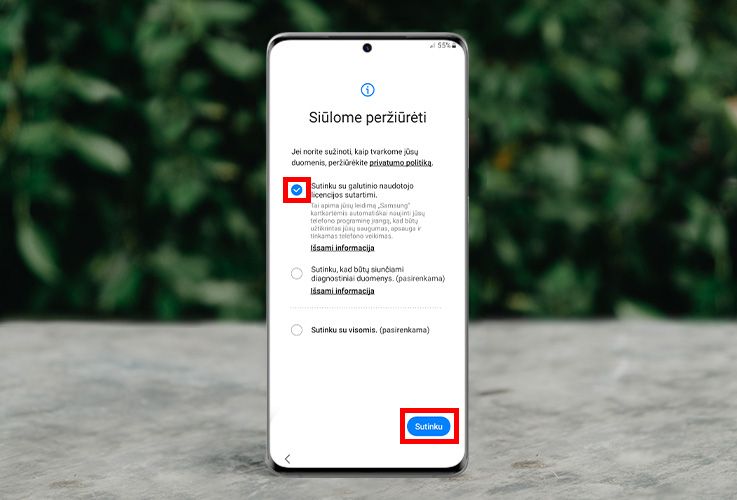
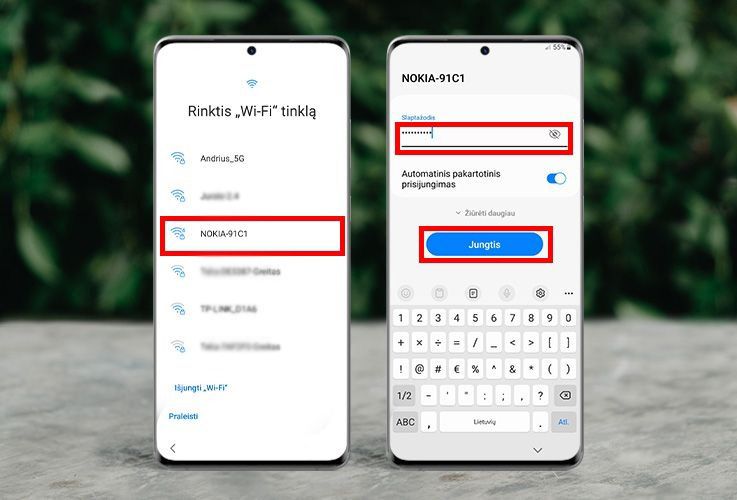
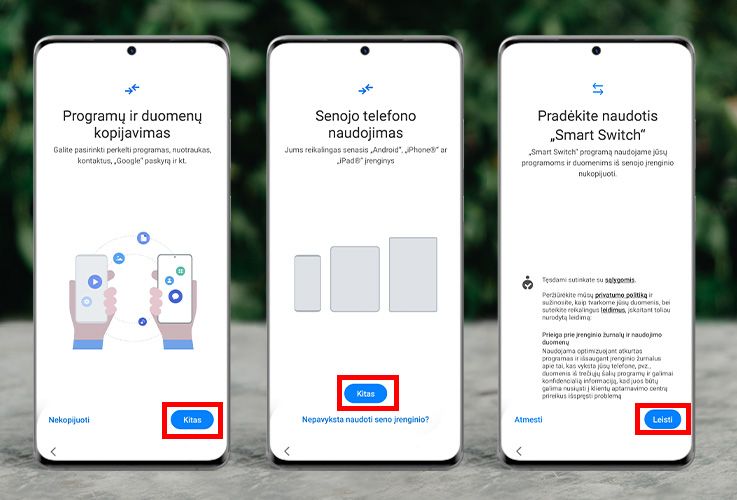
Pirmasis būdas: duomenų perkėlimas naudojantis laidu
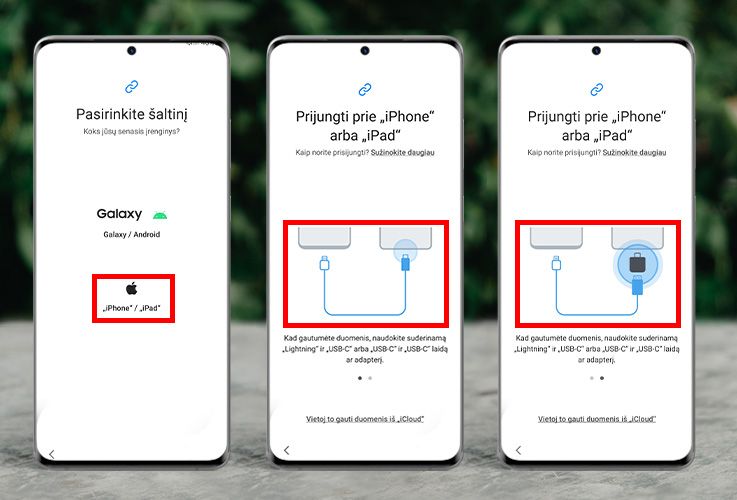
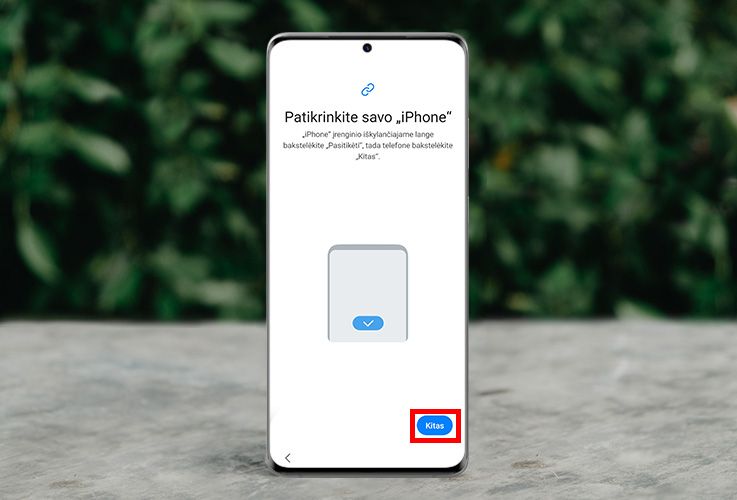
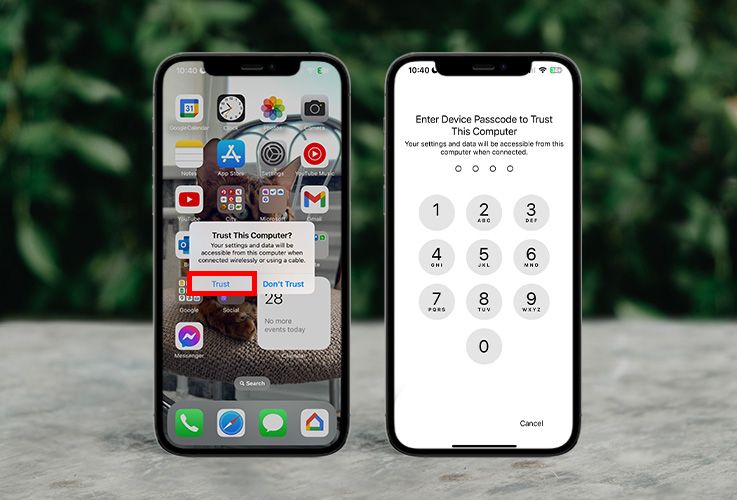
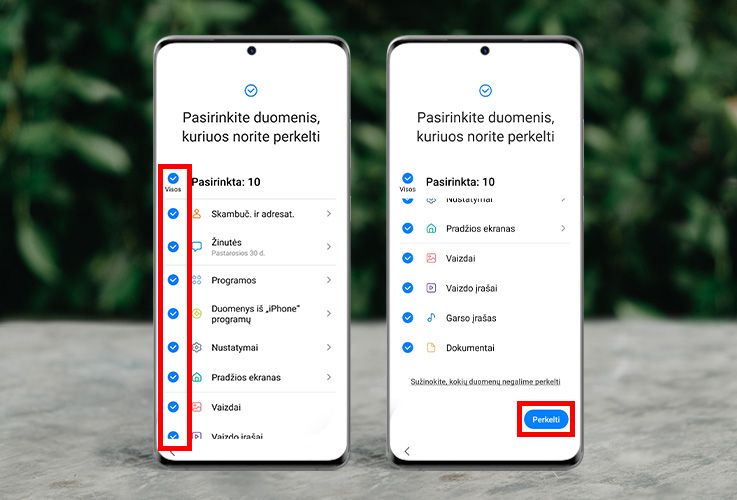
Antrasis būdas: duomenų perkėlimas neturint laido
Esama ir alternatyvaus būdo perkelti duomenis. Juos perkelti galite iš „iCloud“ debesų saugyklos. Pirmiausia reikės išsaugoti „iPhone“ duomenis debesyje. Dabar šiame perkėlimo lange galite spausti ant užrašo „Vietoj to gauti duomenis iš „iCloud“. Tada reikės įvesti savo „Apple ID“ paštą bei slaptažodį. Tą padarę, spauskite „Prisij. Prie „iCloud“.
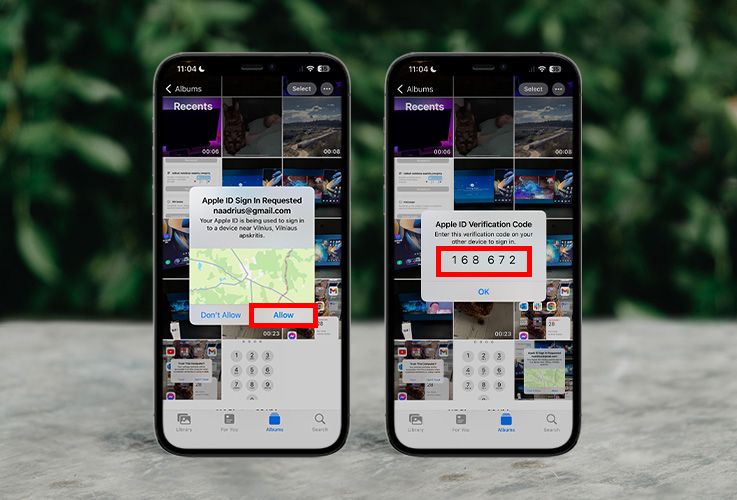
Dabar savo „iPhone“ telefone matysite langą su prisijungimo patvirtinimu. Spauskite „Allow“ ir ekrane išvysite šešių skaitmenų kodą. Šį kodą reikės įvesti savo „Samsung“ telefone.
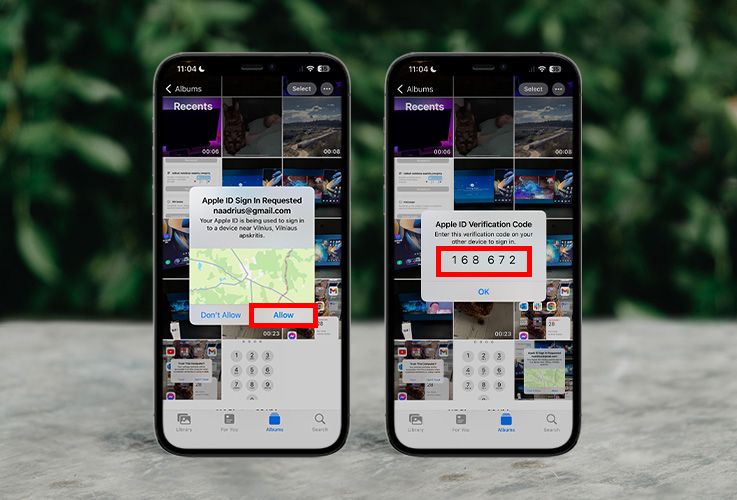
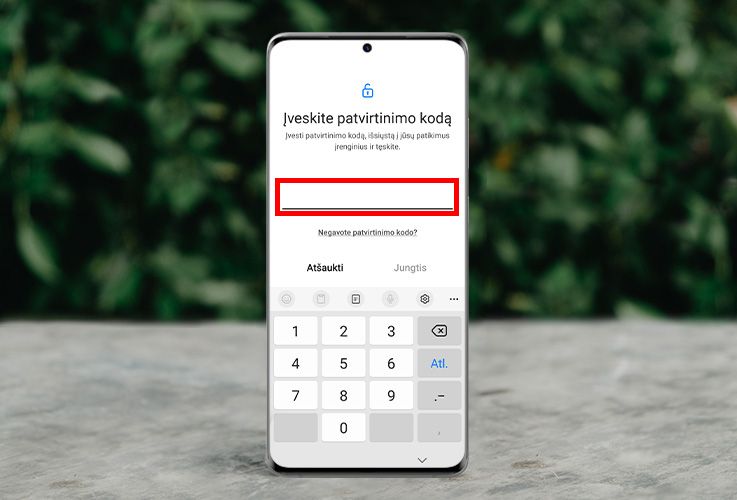
Įvedę kodą, galėsite pasirinkti duomenis, kuriuos norite atsisiųsti iš „iCloud“. Jeigu reikalingi visi – pažymėkite visus ir spauskite „Perkelti“.
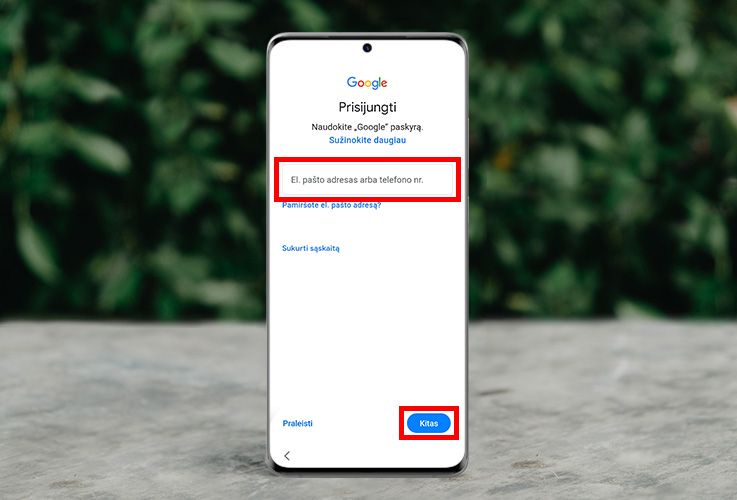
Žingsniai po duomenų perkėlimo
Dabar, kai jau žinote apie du duomenų perkėlimo būdus, priėjome paskyrų pridėjimo vietą. Toliau instrukcija tęsiasi vienodai abiem būdams. Jeigu turite „Google“ paskyrą, prisijunkite. Jei neturite, galite susikurti spausdami „Sukurti sąskaitą“ arba praleisti spausdami „Praleisti“.
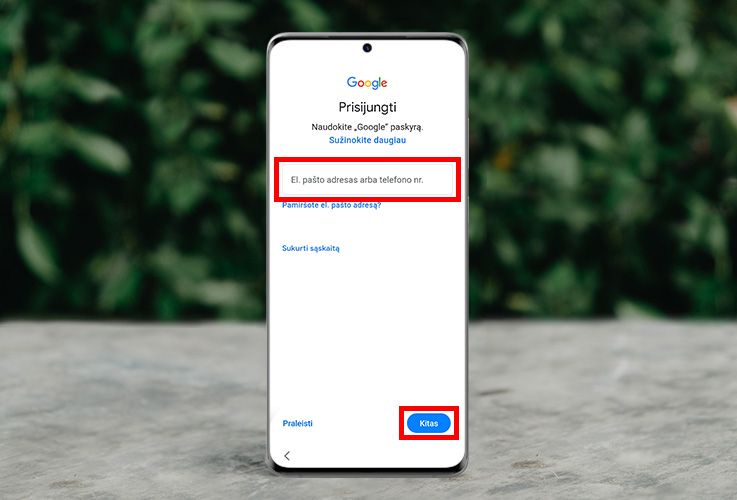
Jeigu prijungėte paskyrą, pažymėkite „Aš naudosiu įrenginį“ ir spauskite „Kitas“. Tada kitame lange spauskite „Sutinku“.
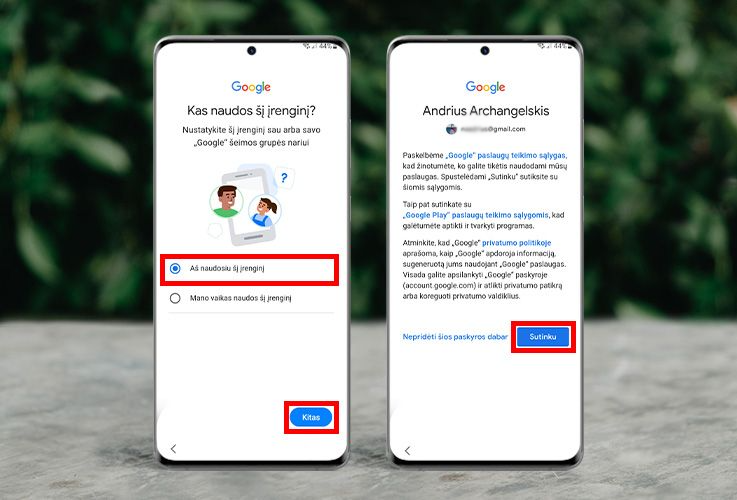
Jūsų paprašys pasirinkti paieškos variklį. Jei nesate tikri, rekomenduoju rinktis „Google“ ir spausti „Kitas“.
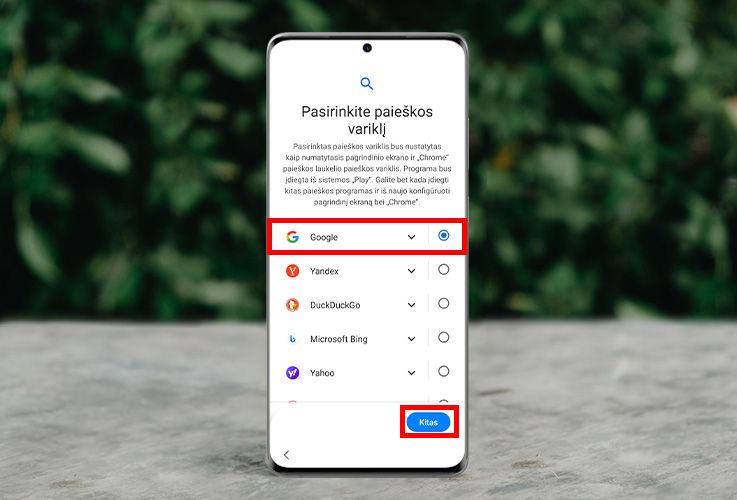
Tada jūsų paprašys telefonui suteikti ekrano užraktą. Jeigu norite jį pridėti, pasirinkite norimą būdą ir sekite instrukcijas ekrane. Jei nenorite – spauskite „Praleisti“.
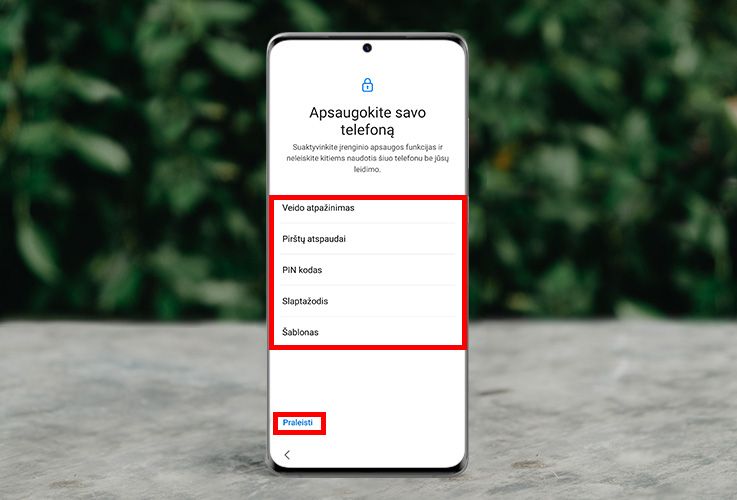
„Google“ padėjėjo lange rekomenduoju spausti „Daugiau“. Jei nenorite naudoti išmanaus „Google“ padėjėjo, spauskite „Praleisti“. Jeigu norite jį palikti įjungtą telefone, spauskite „Sutinku“.
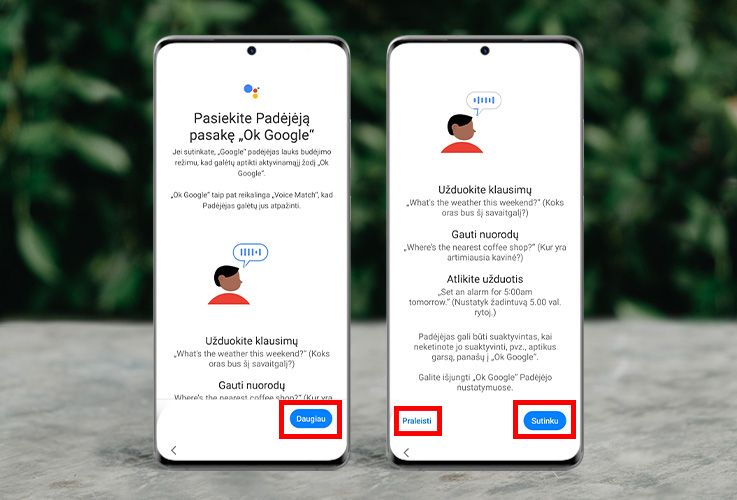
Tada lange spauskite „Daugiau“. Jei norite, kad padėjėjas būtų pasiekiamas ir užrakintame ekrane, spauskite „Sutinku“. Jei nenorite – spauskite „Praleisti“.
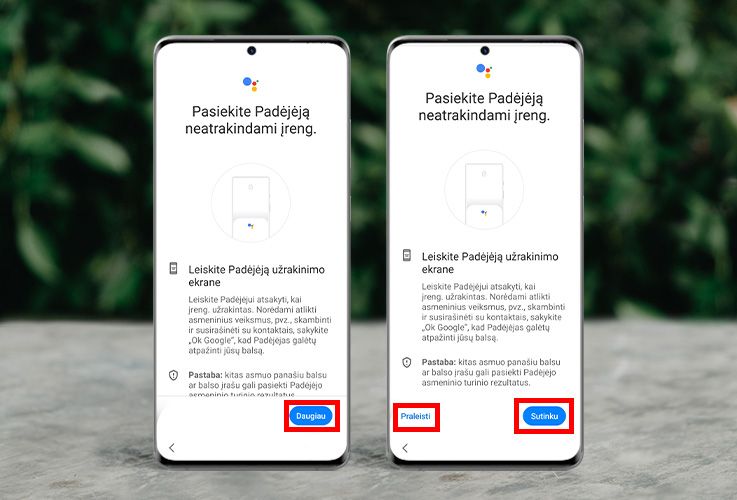
Telefonas jums pasiūlys įsidiegti papildomų programėlių. Galite pažymėti reikalingas arba nuimti varneles savo nuožiūra. Tada spauskite „Gerai“.
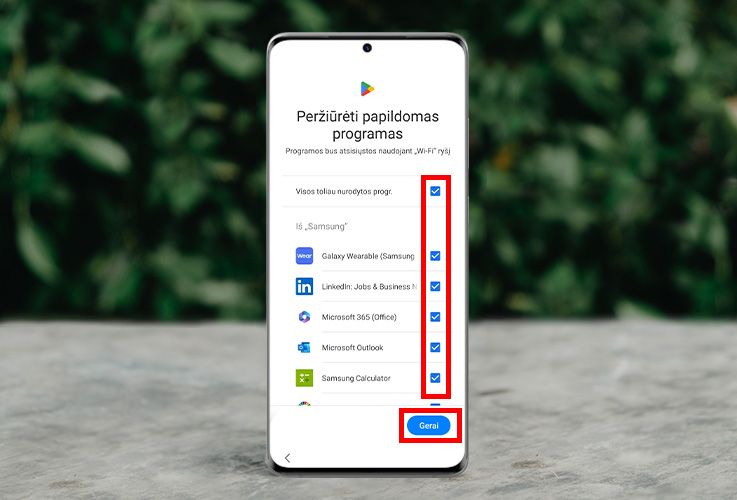
Jūsų paklaus, kokiu valdymo būdu norite naudotis. Jeigu naudojotės „iPhone X“ modeliu arba naujesniu (išskyrus „iPhone SE“), valdymas pavadinimu „Naudokite braukimo gestus“ bus panašesnis į senojo „iPhone“ valdymą. Išsirinkę valdymo būdą, spauskite „Kitas“.
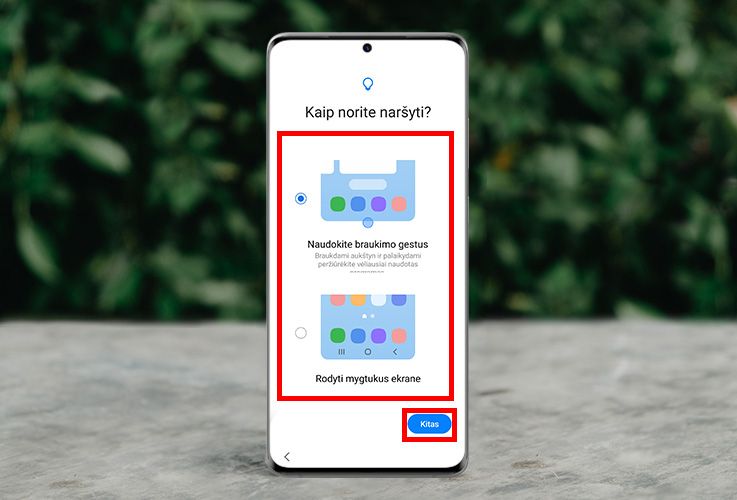
Lange su užrašu „Tvarkyti telefoną“ jums reikės pasirinkti pradinio ekrano išdėstymo stilių. Jeigu norite panašesnio į „iPhone“ stiliaus, rinkitės „Tik pradžios ekranas“. Pasirinkę norimą išdėstymą, spauskite „Kitas“.
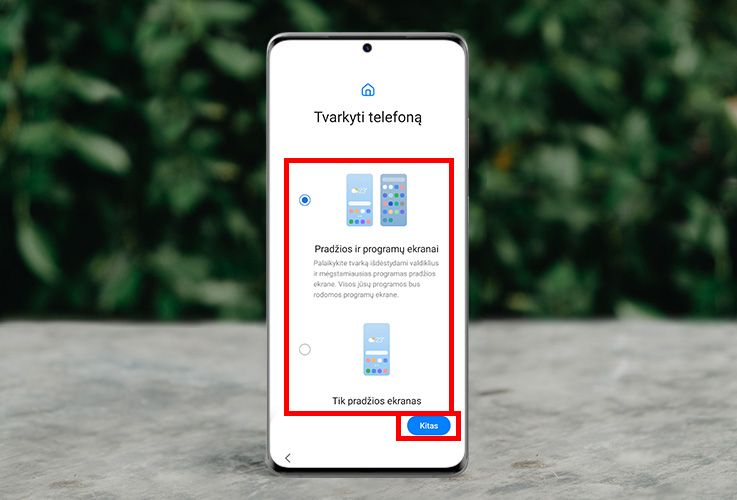
Toliau seka klaviatūros išdėstymo pasirinkimas. Patogesniam naršymui internete dėl papildomų mygtukų rekomenduojame rinktis pirmą variantą. Spauskite „Kitas“.
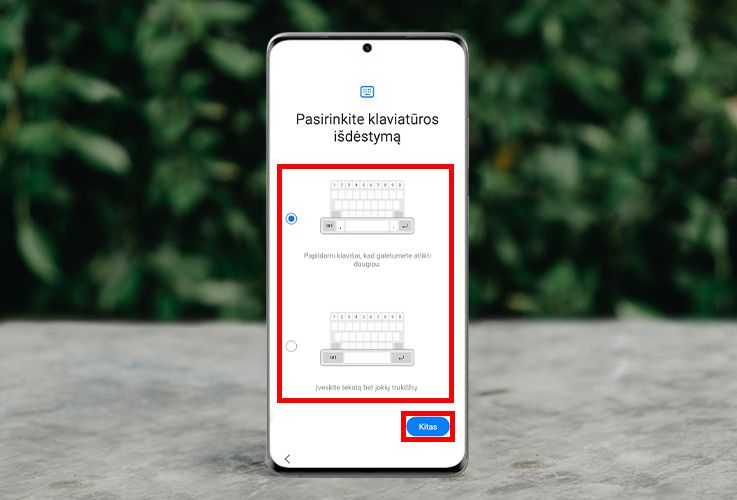
Dabar išsirinkite, norite šviesaus ar tamsaus režimo telefone. Pasirinkę spauskite „Kitas“.
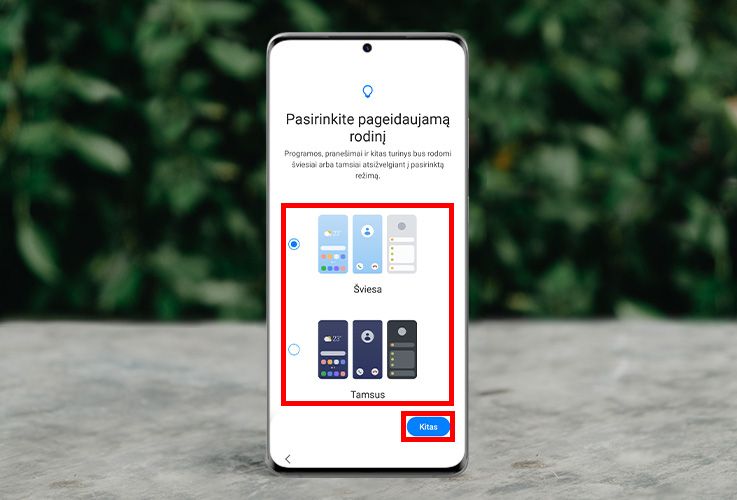
Dabar spauskite „Baigti“.
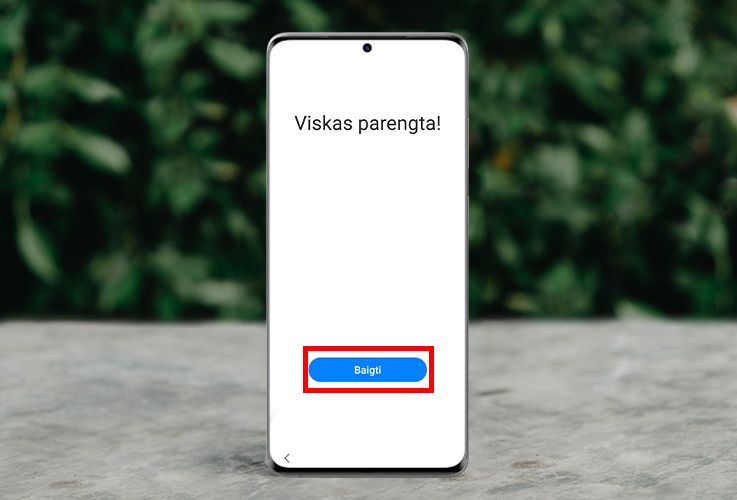
Esate pradiniame telefono ekrane, tačiau jūsų duomenys tikriausiai vis dar keliasi. Norėdami pamatyti, kada perkėlimas bus baigtas, braukite pirštu iš ekrano viršaus į apačią ir tada paspauskite ant užrašo „Tvarkome jūsų perkelti duomenys...“. Paspaudus ant šio užrašo, matysite kiek laiko dar apytiksliai užtruks duomenų kėlimas.
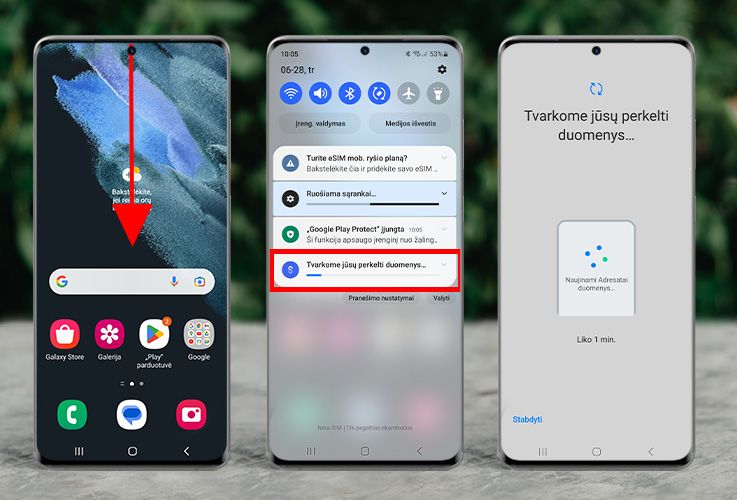
Kai procesas bus baigtas, matysite langą su užrašu „Duomenų perkėlimo rezultatai“. Spauskite „Kitas“. Kitame lange spauskite „Atlikta“.
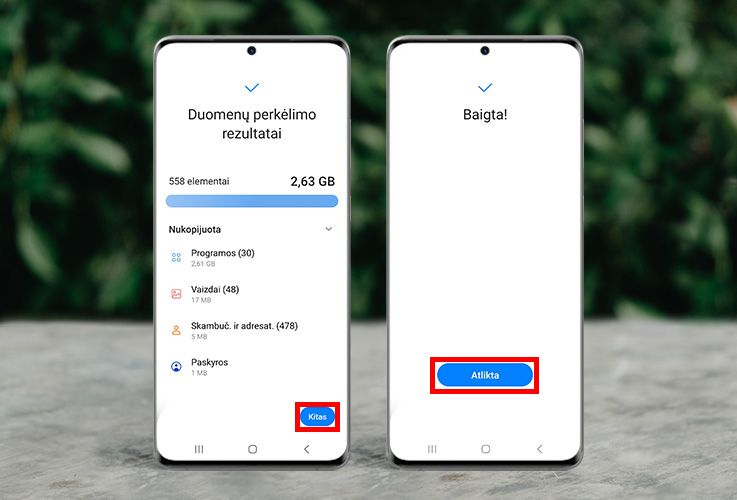
„Jūsų „Samsung“ telefonas paruoštas naudoti ir jūsų duomenys perkelti iš senojo telefono. Nors veiksmų seka netrumpa, tačiau keliaujant žingsnis po žingsnio ir sekant šios instrukcijos nurodymus, procesas bus sklandus ir neužruks, o naujame telefone atrasite visus savo duomenis“, – sako „Bitės Profas“ Andrius Archangelskis.